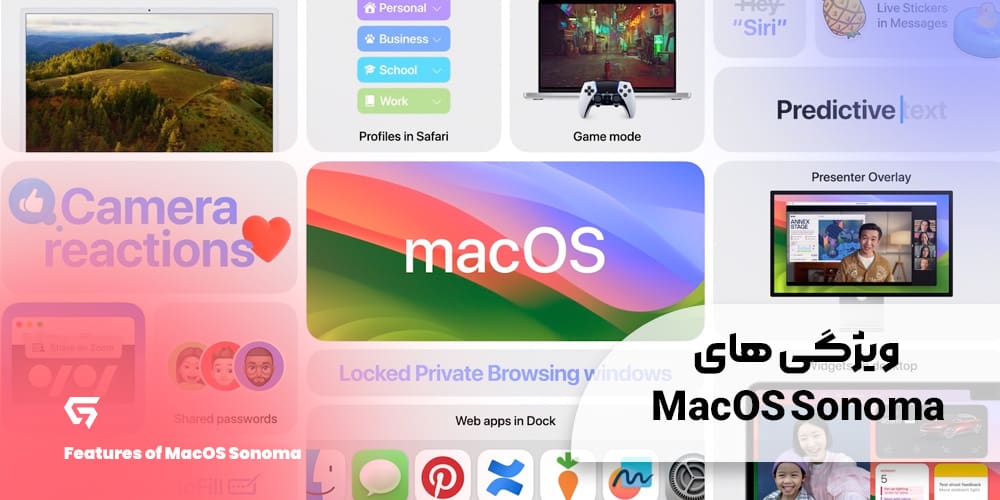محصولات اپل به دلیل دوام، قدرت و طراحی منحصر به فرد خود معروف هستند. این شرکت موفق شده است سیستم عاملی بسازد که در عین پیچیده بودن، استفاده از آن نیز ساده است، اما ترفند های کاربردی مک چه مواردی هستند؟
macOS دارای بسیاری از ویژگی های کمتر شناخته شده است که همه کاربران از آن آگاه نیستند. اگر شما یکی از میلیون ها کاربر مک هستید، احتمالاً با چند ویژگی MacOS مواجه شده اید که شما را شگفت زده کرده است. بسیاری از ویژگی ها و ترفندهای مخفی در سیستم عامل macOs وجود دارد که ممکن است کاربران مک در مورد آنها ندانند، مانند ضبط صفحه نمایش در مک بدون نیاز به نصب نرم افزار اضافی یا باز کردن قفل دستگاه با اپل واچ.
اگر شما هم جزو کاربران مبتدی مک هستید، در این راهنما از جعو استور با معرفی ترفند های کاربردی مک همراه ما باشید.
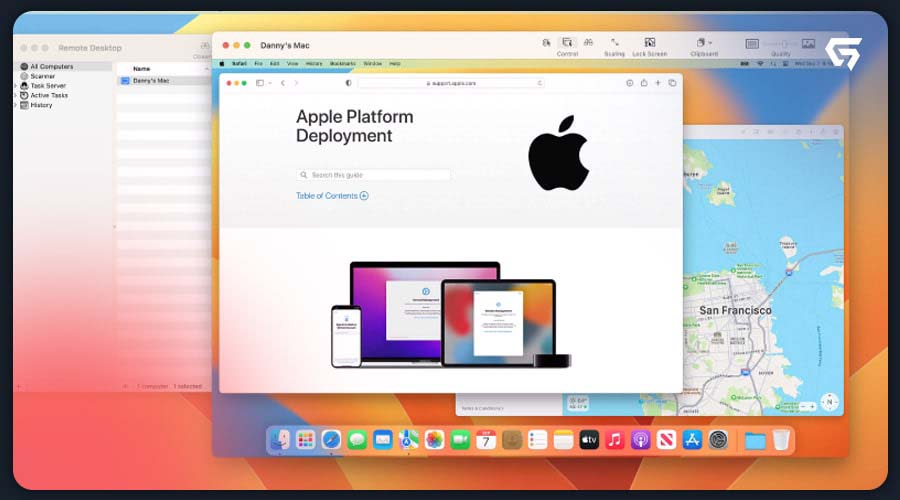
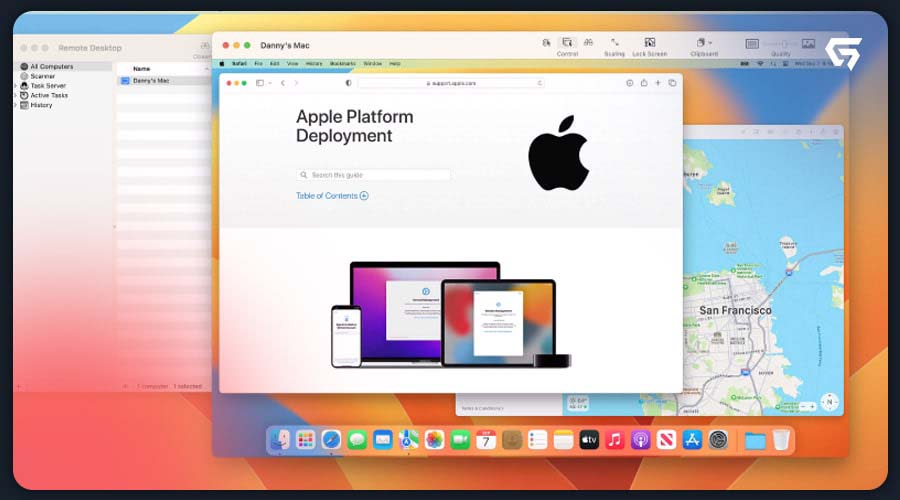
مدیریت دسکتاپ مک
دسکتاپ مک تفاوت های بسیار زیادی با دسکتاپ در سیستم عامل ویندوز داشته و قابلیت هایی که اپل به کاربران خود ارائه می دهد بسیار جالب و کاربردی می باشد، در ادامه به آموزش استفاده از ترفند های کاربردی مک خواهیم پرداخت.
Spotlight را برای جستجو فعال کنید: برای ایجاد یک رابط جستجوی مفید که به شما امکان میدهد فایل ها را در مک خود پیدا کنید، میتوانید از Command + Space استفاده کنید. Spotlight میتواند انواع کارها را انجام دهد، از مکان یابی فایل ها گرفته تا پاسخ دادن به سوالات اساسی.
جابجایی بین برنامه ها: برای جابجایی بین برنامه های باز خود، Command + Tab را فشار دهید. کلید Command را نگه دارید و سپس Tab را فشار دهید تا در برنامه های باز شده جابجا شوید و وقتی برنامه مورد نظرتان پیدا شد، کلید را رها کنید. ترفند های کاربردی مک
بستن Apps From App Switcher: وقتی در نمای Command + Tab هستید، کلید Q را با نگه داشتن فرمان فشار دهید تا یک برنامه باز بسته شود.
Hot Corners: اگر قبلا از Hot Corners استفاده نمیکردهاید، بهتر است آن را امتحان کنید. با استفاده از این ترفند، میتوانید به سرعت به عملکردهای خاصی که در سیستم وجود دارد، مانند Mission Control، Notification Center، Screen Saver دسترسی داشته باشید. برای این کار میتوانید هات کرنر را از System Preferences > Mission Control > Hot Corners تنظیم کنید.
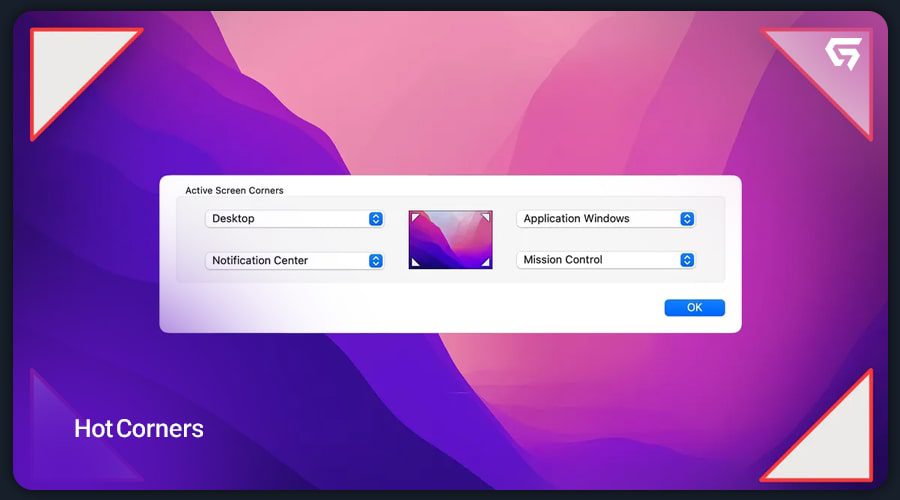
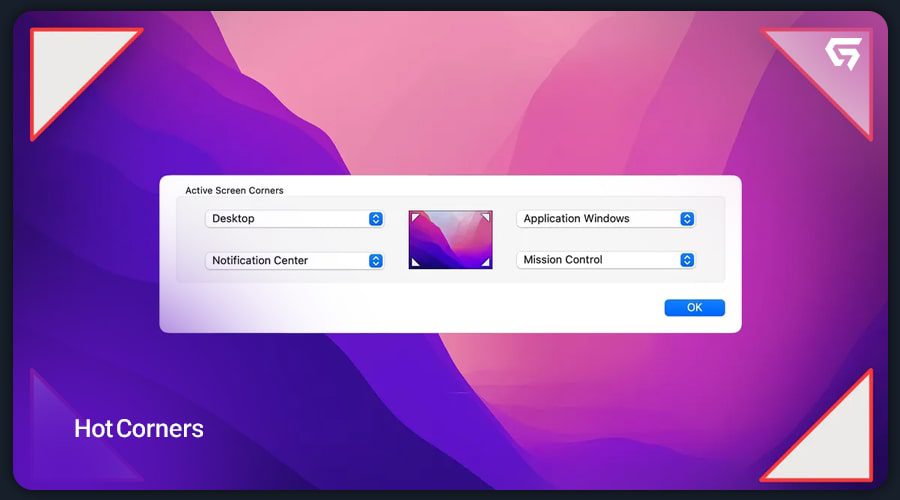
Hot Corners پیشرفته: اگر میخواهید از Hot Corners استفاده کنید اما متوجه شدهاید که به طور تصادفی سایر ویژگی ها را فعال میکنید، هنگام تنظیم Hot Corner، کلید Option را نگه دارید. ترفند های کاربردی مک
پنهان کردن یک پنجره در دسکتاپ: برای پنهان کردن سریع یک پنجره در دسکتاپ، تنها باید Command + H را فشار دهید. همچنین میتوانید با کلیک بر روی نماد روی داک یا استفاده از Command + Tab آن پنجره را بازگردانید.
پنهان کردن همه پنجره ها: شما میتوانید با فشار دادن Option + Command + H، همه پنجره ها را به جز پنجره برنامه ای که در حال حاضر از آن استفاده میکنید را پنهان کنید.
تعویض پنجره های باز: اگر چندین پنجره برای برنامه ای مانند سافاری باز کردهاید، میتوانید با استفاده از کلید Command + Tilde (~) پنجره های باز را با یکدیگر تعویض کنید. ترفند های کاربردی مک
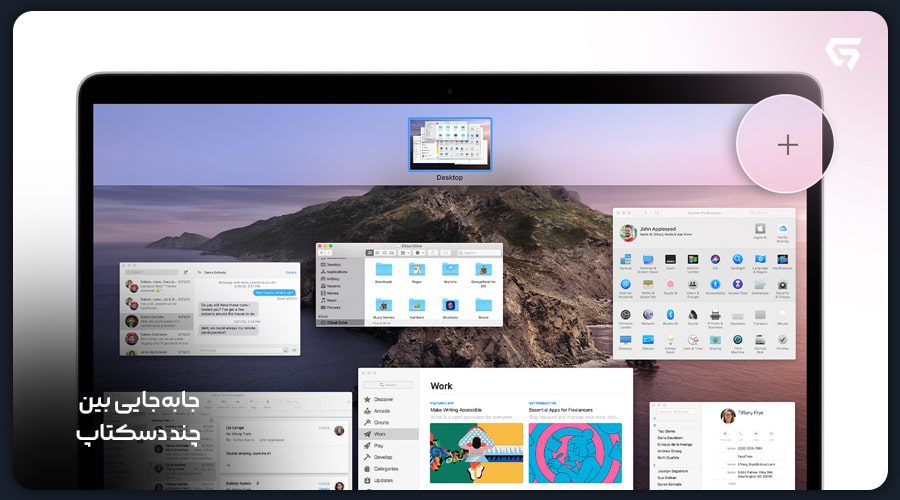
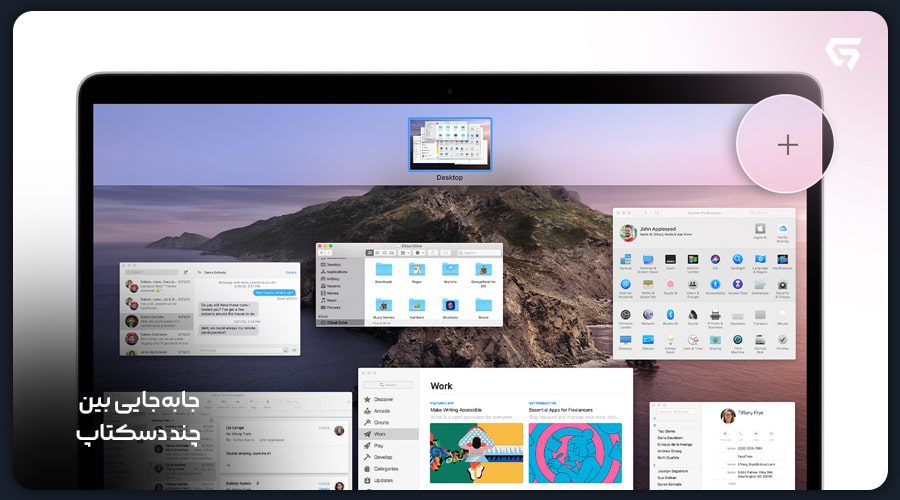
جابهجایی بین چند دسکتاپ: اگر از چند دسکتاپ استفاده میکنید، میتوانید با فشار دادن دکمه کنترل و سپس فلش چپ یا راست، آنها را به سرعت جابهجا کنید.
از مک خود به عنوان گیرنده AirPlay استفاده کنید: به لطف macOS، اکنون میتوانید از مک خود به عنوان گیرنده AirPlay استفاده کنید. این فرآیند ساده و مستقیم است و تنها کاری که باید انجام دهید این است که از یک iDevice استفاده کنید که در همان شبکه Wi-Fi است و به همان Apple ID متصل است تا سریال و یا موسیقی مورد علاقه شما را پخش کند.
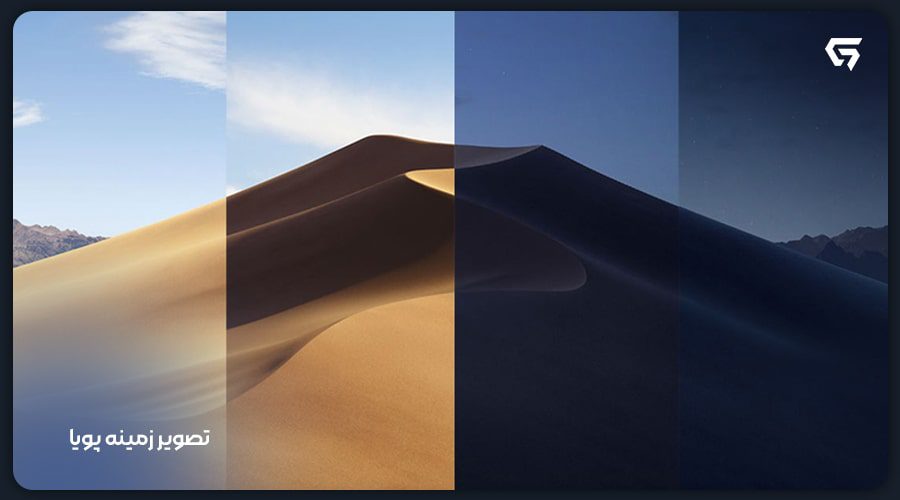
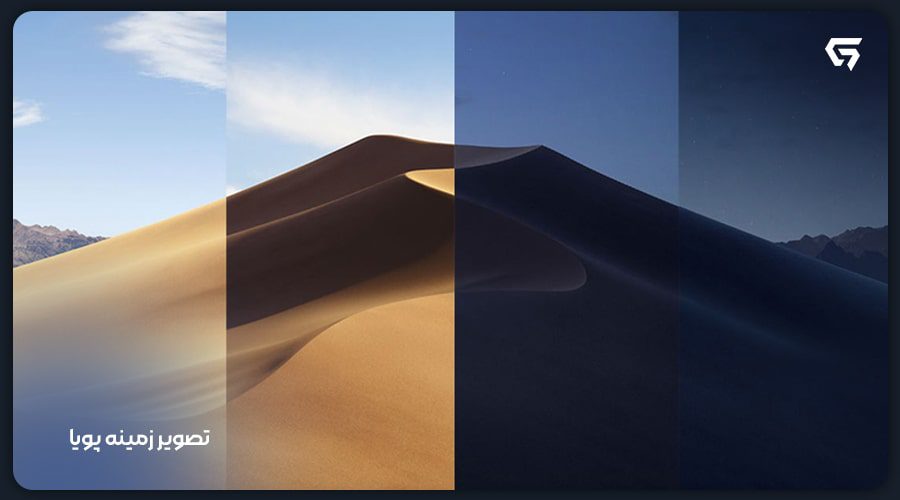
تصویر زمینه پویا را تنظیم کنید تا در طول روز تغییر کند: احتمالاً میدانید که برخی از والپیپرهای macOS با حالت تاریک و روشن سازگار میشوند و بر این اساس تغییر میکنند. با این حال، بسیاری از کاربران در مورد تصاویر پس زمینه پویا چیزی نمیدانند. تصویرهای زمینه پویا با زمانی از روز که در آن قرار دارید، سازگار میشوند و متناسب با آن به طور خودکار تنظیم میشوند. ترفند های کاربردی مک
دسترسی به برنامه های اختصاصی اپل: اپل موزیک یکی از سرویس های اختصاصی اپل است که به طور پیشفرض در سیستم عامل های iOS و macOS وجود دارد. با خرید اکانت اپل موزیک، می توان به آرشیو گسترده ای از موسیقی های اختصاصی اپل موزیک بدون تبلیغات دسترسی پیدا کرد.
برای این کار، می توانید به وب سایت فروشگاه جعو استور که مرجع رسمی ارائه دهنده اکانت های اشتراکی مختلف است، مراجعه کنید.
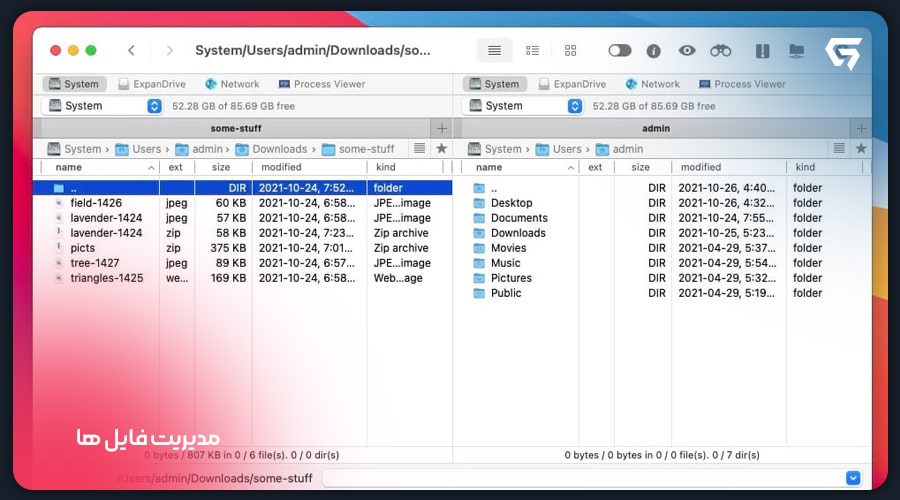
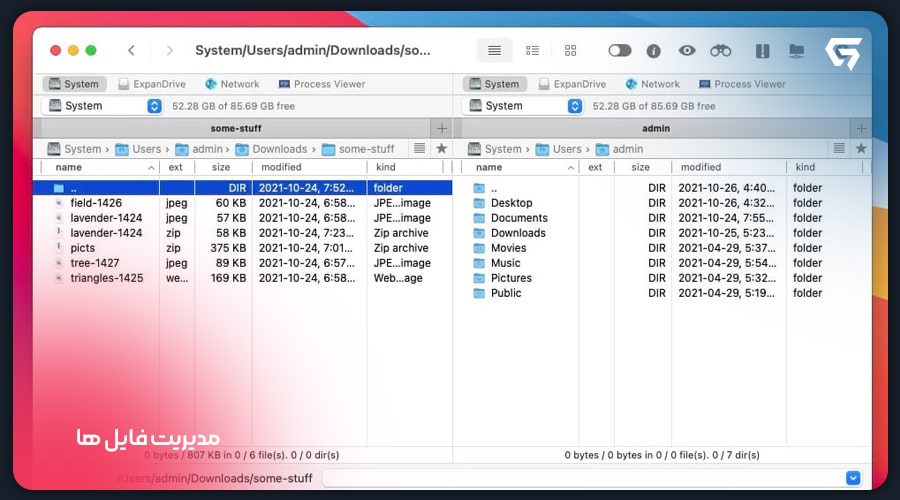
مدیریت فایل های مک
باز کردن سریع پوشه ها: برای باز کردن یک پوشه در Finder یا روی دسکتاپ خود، Command را نگه دارید و کلید فلش رو به پایین را فشار دهید. برای بازگشت، فقط Command را نگه دارید و کلید فلش رو به بالا را فشار دهید. ترفند های کاربردی مک
صفحه دسکتاپ خود را مرتب کنید: برای کسانی که دارای macOS Mojave یا جدیدتر هستند، روی دسکتاپ نامرتب، فقط کلیک راست کرده و “Stacks” را انتخاب کنید تا مک شما به طور خودکار همه چیز را بر اساس نوع فایل سازماندهی کند.
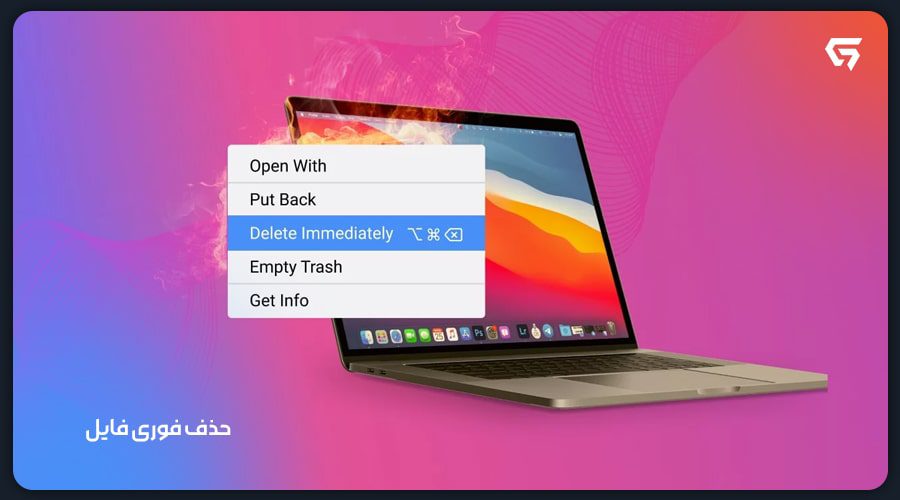
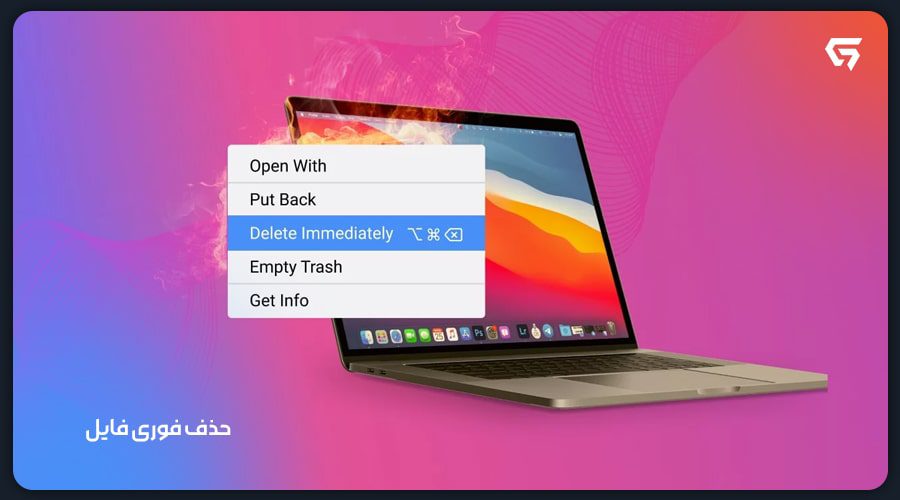
حذف فوری فایل: اگر میخواهید یک فایل را حذف کنید و میخواهید سطل زباله در مک را که فایل ها را قبل از حذف ذخیره میکند دور بزنید، فقط یک فایل را انتخاب کنید و همزمان Option + Command + Delete را فشار دهید.
ایجاد یک فایل تکراری خودکار: اگر میخواهید هنگام کلیک کردن بر روی یک فایل خاص، یک فایل تکراری ایجاد کنید، فقط کلیک راست کنید، “receiving information” را انتخاب کنید و سپس روی کادر Stationary Pad کلیک کنید. هر بار که آن فایل را باز میکنید، در واقع یک نسخه تکراری باز میشود که برای قالب ها و انواع فایل های مشابه عالی است. ترفند های کاربردی مک
متن را هنگام پیش نمایش فایل ها کپی کنید: اگر فایل یا اسکرین شات پر از متن دارید، میتوانید در حین پیش نمایش، محتوای آن فایل ها را کپی کنید. پیش نمایش فایل را با انتخاب آن و زدن کلید فاصله مشاهده کنید، سپس ماوس خود را روی چیزی که میخواهید کپی کنید حرکت دهید و نشانگر شما به نماد مکان نما تبدیل میشود. اکنون میتوانید متن را مانند حالت عادی انتخاب و کپی کنید.
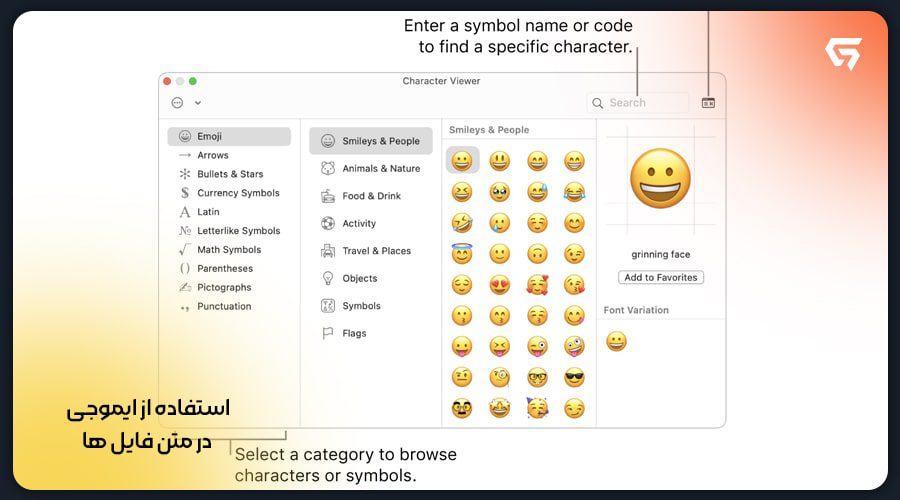
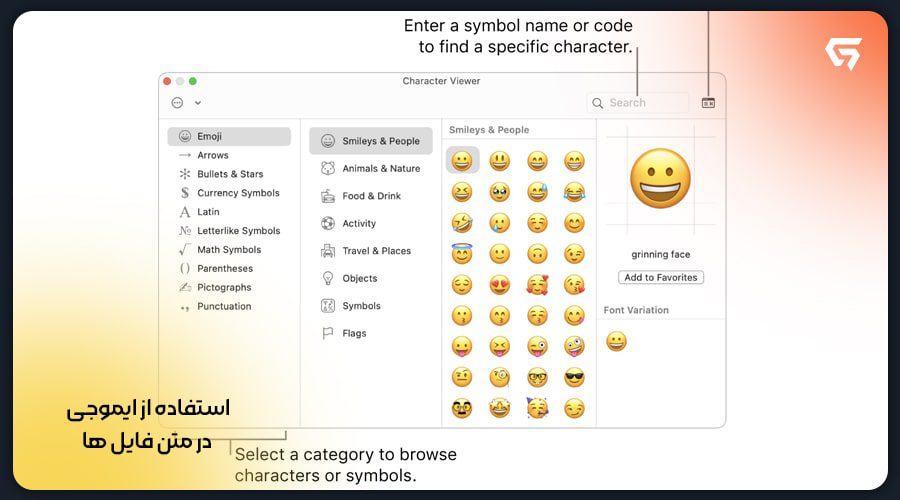
استفاده از ایموجی در متن فایل ها: استفاده از ایموجی روشی سرگرم کننده برای برقراری ارتباط با افراد در متن، چت آنلاین و نظرات است. اکثر مردم می دانند چگونه به صفحه کلید ایموجی خود در آیفون خود دسترسی داشته باشند. در مک نیز شما میتوانید به همان صفحه کلید دسترسی داشته باشید.
شما میتوانید از صفحه کلید ایموجی در برنامه های خاصی مانند یادداشت ها، چت های آنلاین رسانه های اجتماعی و ابزارهای جستجو مانند Google استفاده کنید. با این حال، به نظر میرسد استفاده از ایموجی در سایت های خاصی مانند Google Docs کار نمیکند.
برای دسترسی به صفحه کلید ایموجی در اکثر قسمت های Mac خود، روی یک کادر متن یا مکان دیگری که میخواهید پیامی را تایپ کنید، کلیک کنید و یکی از Function – کلید Fn – یا Control + Command + spacebar را فشار دهید. ترفند های کاربردی مک
اگر قصد آشنایی بیشتر با و دیوایس ها و سرویس های مختلف اپل دارید، می توانید به بخش مقالات جعو استور مراجعه کنید. علاوه بر این می توانید از قسمت محصولات این فروشگاه نیز، اقدام به خرید سرویس های اشتراکی مختلف اپل مانند خرید اکانت اپل وان، اپل موزیک و غیره کنید.
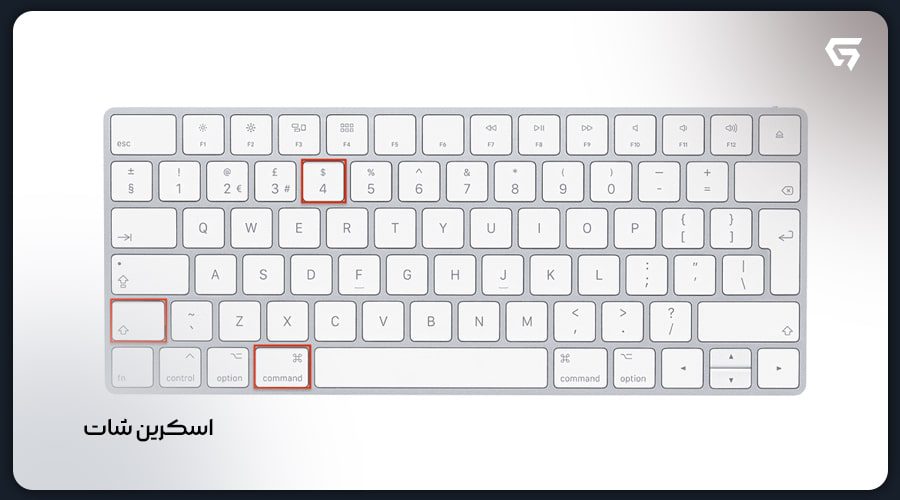
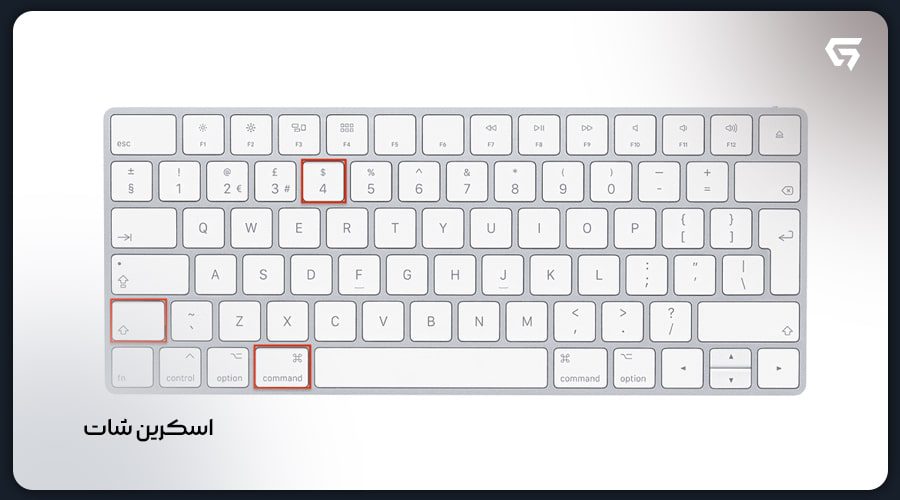
اسکرین شات در مک
اسکرین شات ها راهی آسان برای نگهداری یک کپی اضافی از تصاویر مهم در گالری و آیکلاود هستند که از طریق اپل آیدی می توان در دیوایس های مختلفی به آن ها دسترسی داشت. در مک، چند ترفند مختلف برای گرفتن اسکرین شات وجود دارد.
با فشار دادن Command + Shift + 3، سیستم یک اسکرین شات از کل صفحه شما میگیرد. این یک روش مفید برای گرفتن اسکرین شات سریع از یک ویدیو است تا فریمی را از دست ندهید.
Shift + Command + 4 نیز به شما امکان میدهد قسمتی از صفحه را برای اسکرین شات انتخاب کنید، اما Shift + Command + 5، گزینهای کمتر شناخته شده است که رابطی را ارائه میدهد که به شما امکان میدهد از صفحه نمایش خود اسکرین ریکورد تهیه کنید. ترفند های کاربردی مک
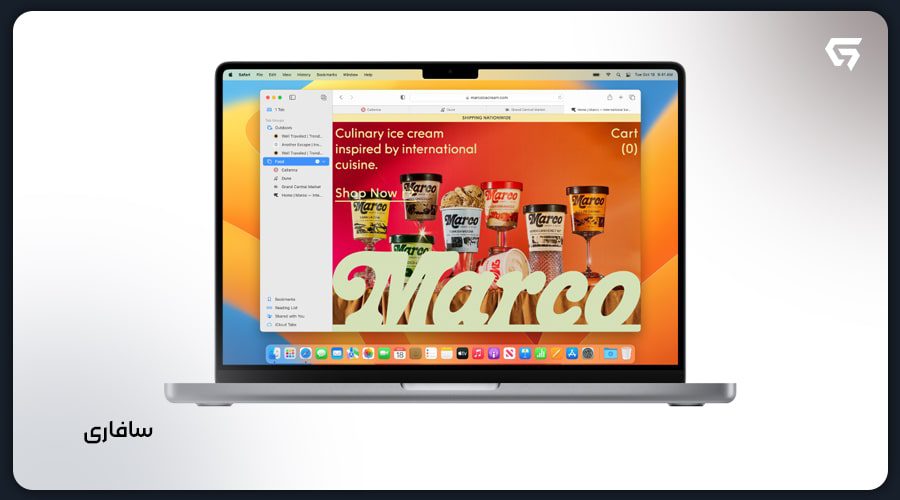
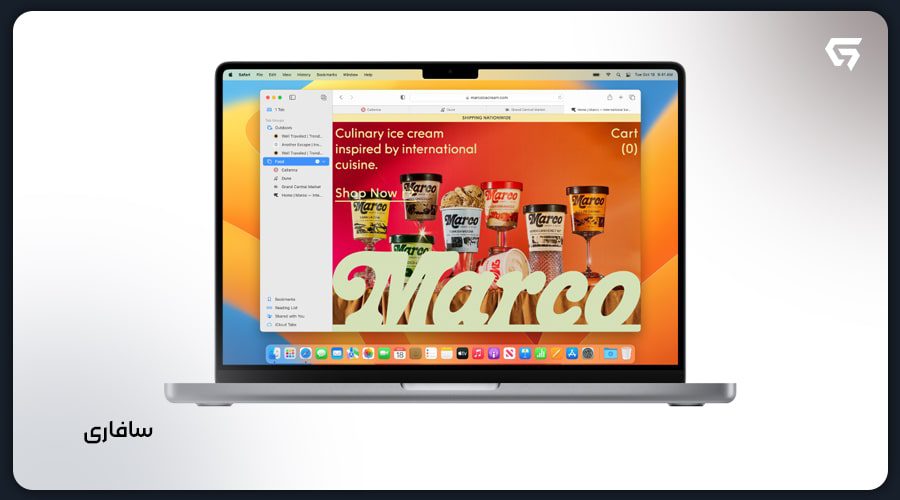
سافاری در مک
۱. با قابلیت Picture-in-Picture (YouTube) سافاری، در حالی که کارهای دیگر را در صفحه دسکتاپ انجام میدهید، می توانید یک ویدیو را نیز در Safari تماشا کنید. برای انجام این کار با YouTube، کافیست روی ویدیویی که در حال پخش است دوبار کلیک راست کنید تا منویی که ویژگی تصویر در تصویر را ارائه میدهد نمایش داده شود.
اگر روش کلیک راست برای بیرون آمدن از ویدیو و پخش در پس زمینه برای شما کار نمیکند یا از یوتیوب استفاده نمیکنید، روش دیگری نیز وجود دارد. با پخش یک ویدیو، به دنبال نماد صدا در نوار ابزار سافاری بگردید، روی آن کلیک راست کنید و گزینه Picture-in-Picture را انتخاب کنید.
۲. اگر می خواهید URL فعلی را در سافاری کپی کنید، Command + L را فشار دهید تا نوار URL نمایش داده شود و سپس Command + C را برای کپی فشار دهید. این روش سریعتر از استفاده از ماوس در مک است. ترفند های کاربردی مک
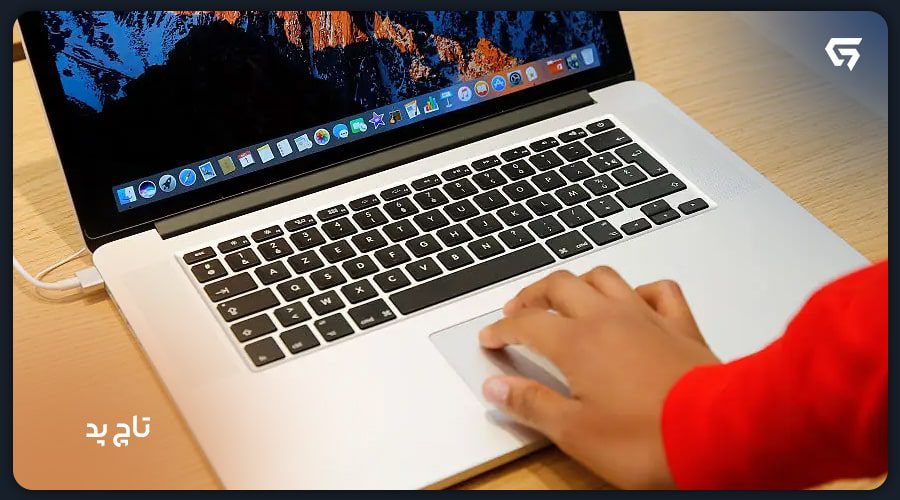
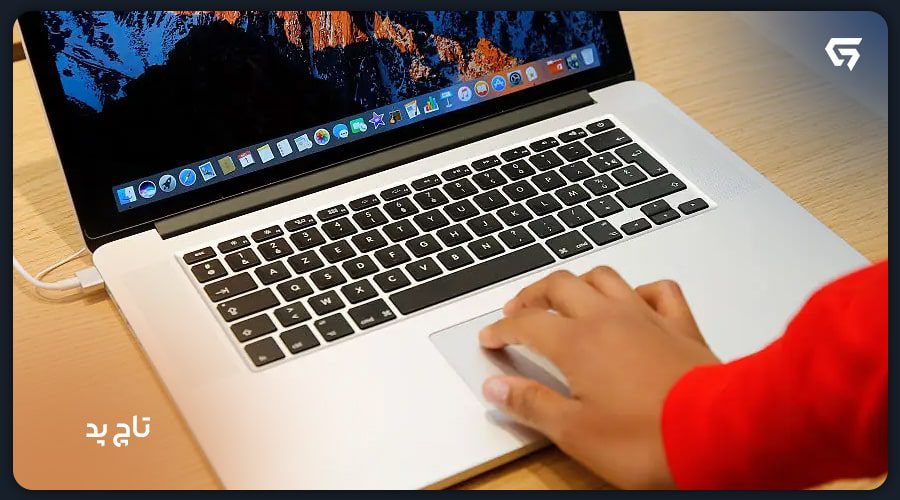
تاچ پد مک
استفاده از Quick Looks: هنگام استفاده از Mac با Trackpad Force Touch، اگر روی لینک وب سایت یا ویدیوی YouTube کلیک کنید و نگه دارید، میتوانید پیش نمایش کوچکی از محتوا را مشاهده کنید تا بدون نیاز به خروج از صفحه فعلی ببینید چه چیزی است.
دیکشنری: اگر کلمه ای را میبینید که با آن آشنا نیستید، آن را هایلایت کرده و با فشار پد لمسی روی آن فشار دهید تا تعریف فرهنگ لغت را دریافت کنید.
تغییر نام پوشه ها و فایل ها: اگر روی یک پوشه یا نام فایل کلیک کنید، میتوانید به سرعت نام آن را تغییر دهید. اگر برای مدت طولانی یک پوشه یا نماد فایل را لمس کنید، میتوانید پیش نمایش فایل را نیز ببینید. ترفند های کاربردی مک
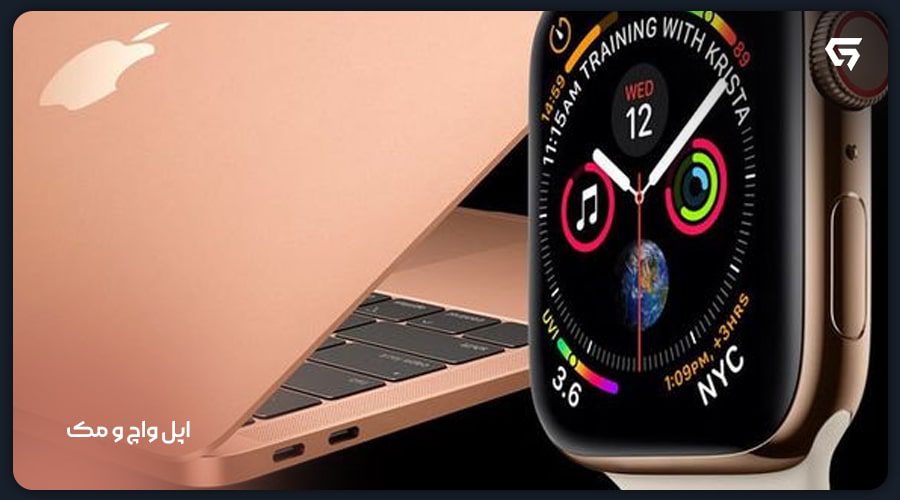
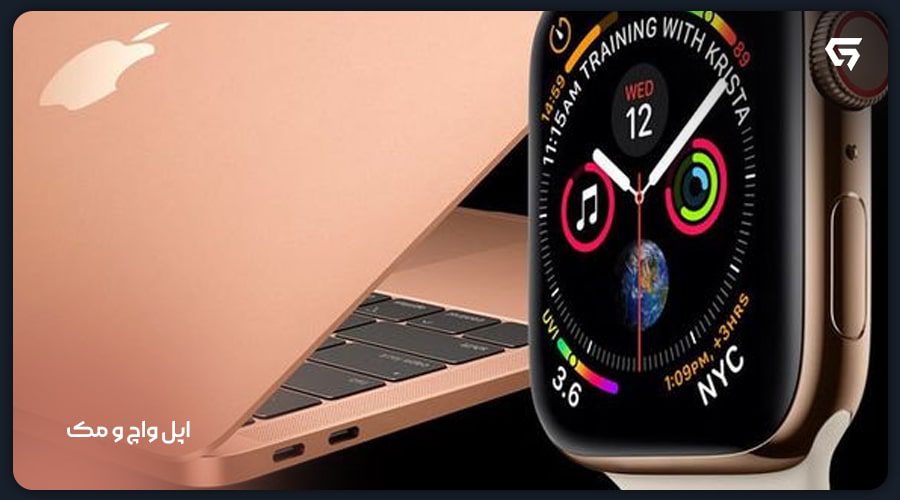
اپل واچ و مک
باز کردن قفل مک با اپل واچ: یک ویژگی کاربردی دیگر که کمتر کسی از آن با خبر است، باز کردن قفل مک بوک با استفاده از اپل واچ است. اگر Apple watch، ساعت هوشمند اپل را دارید، می توانید از آن جهت باز کردن قفل مک بوک خود استفاده کنید.
برای این کار کافی است در بخش تنظیمات به System Preferences > Security & Privacy رفته و سپس Unlock مک را با استفاده از Apple Watch انجام دهید. ترفند های کاربردی مک
احراز هویت گذرواژه مک با استفاده از Apple Watch: افرادی که macOS Catalina و Apple Watch دارند، اپل واچ می تواند به عنوان جایگزینی برای رمز عبور نیز مورد استفاده قرار گیرد. در این صورت دیگر نیازی نیست تا در هر مرتبه ورود به مک بوک خود، رمز عبور را وارد کنید.
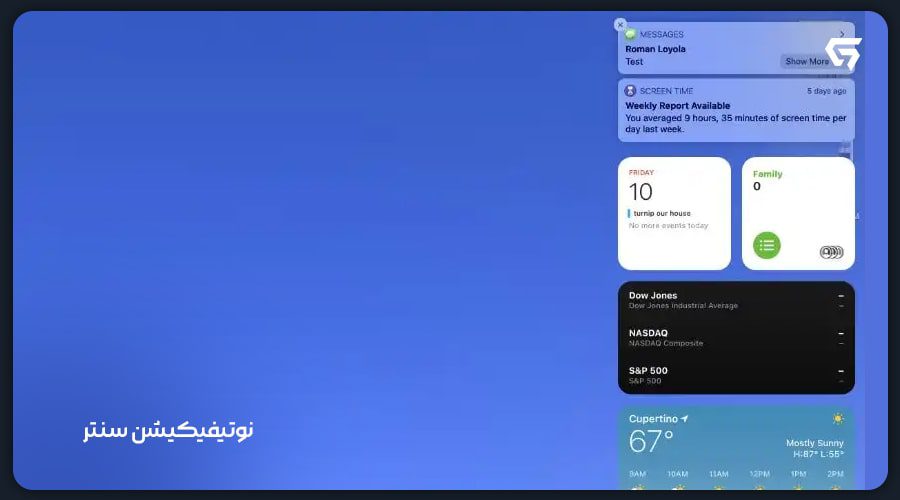
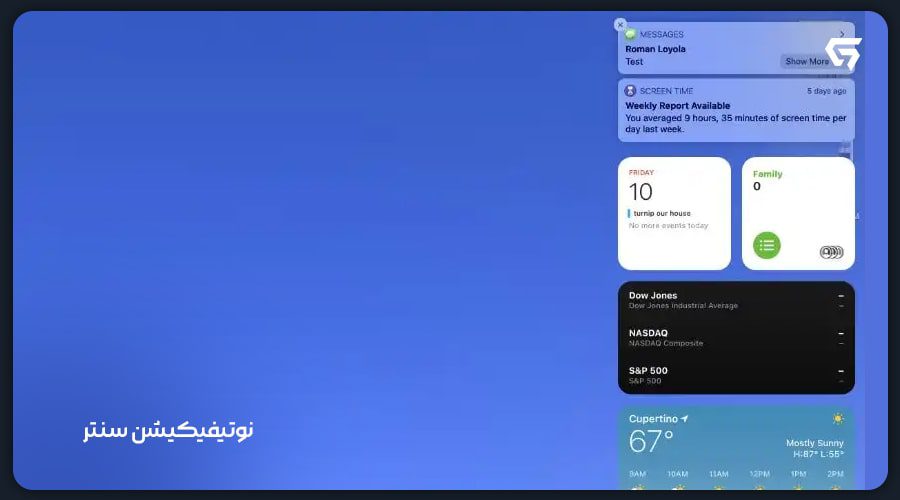
نوتیفیکیشن سنتر مک
فعال کردن سریع Do Not Disturb: در صورتی که بر روی مک خود کلید Option را نگه داشته و بر روی گزینه Notification Center در گوشه سمت راست بالای نوار منوی Mac خود کلیک کنید، می توانید به سرعت Do Not Disturb خود را فعال کنید. ترفند های کاربردی مک
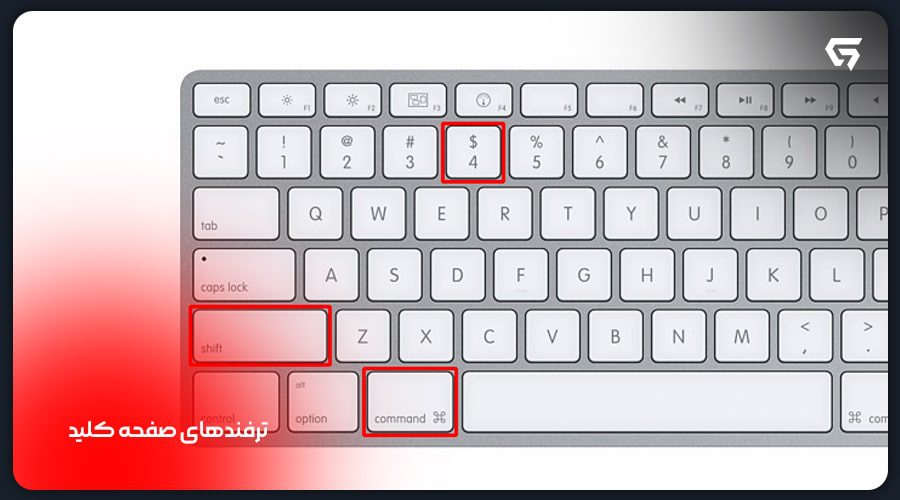
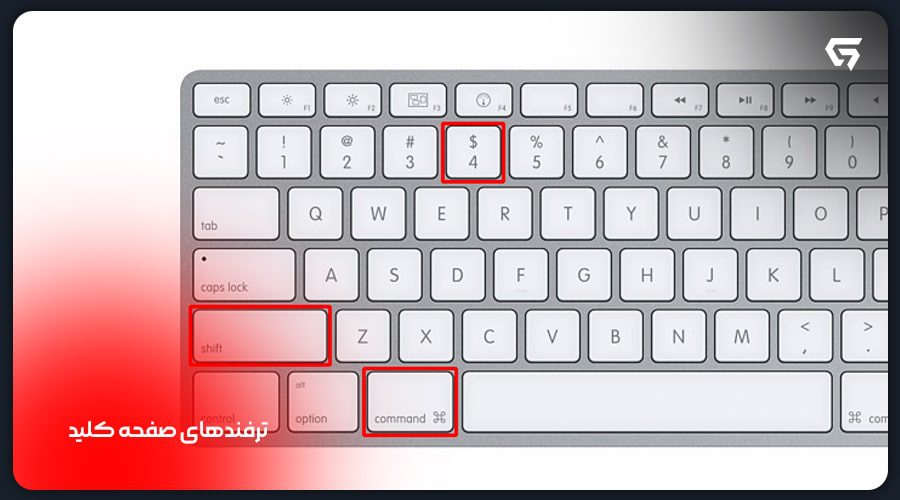
ترفندهای صفحه کلید مک
صفحه کلید جایگزین ماوس: گزینه ای برای کنترل مکان ماوس با صفحه کلید وجود دارد که می توان آن را در قسمت Accessibility فعال کرد. برای این کار کافی است در قسمت تنظیمات به قسمت Accessibility رفته و در قسمت Pointer Control، گزینه Alternate Control Methods را انتخاب کنید.
از آنجا، فعال کردن کلیدهای ماوس را On کرده و زمانی که گزینه پنج بار فشار داده شد، گزینه toggle را برای روشن کردن کلیدهای ماوس انتخاب کنید. هنگامی که گزینه x5 را فشار می دهید، کلیدهای ماوس روشن می شوند و می توانید از صفحه کلید برای حرکت ماوس استفاده کنید. ترفند های کاربردی مک