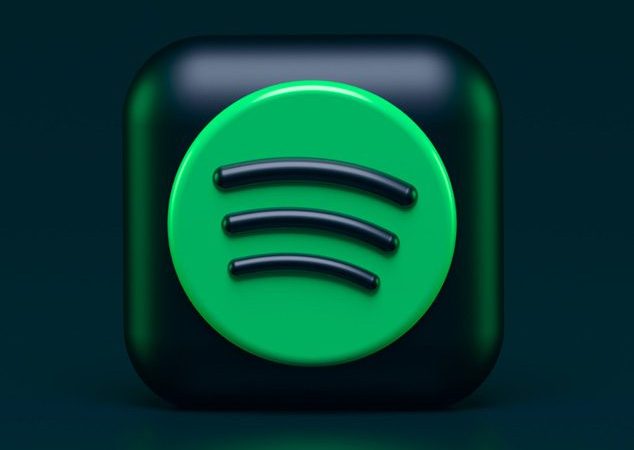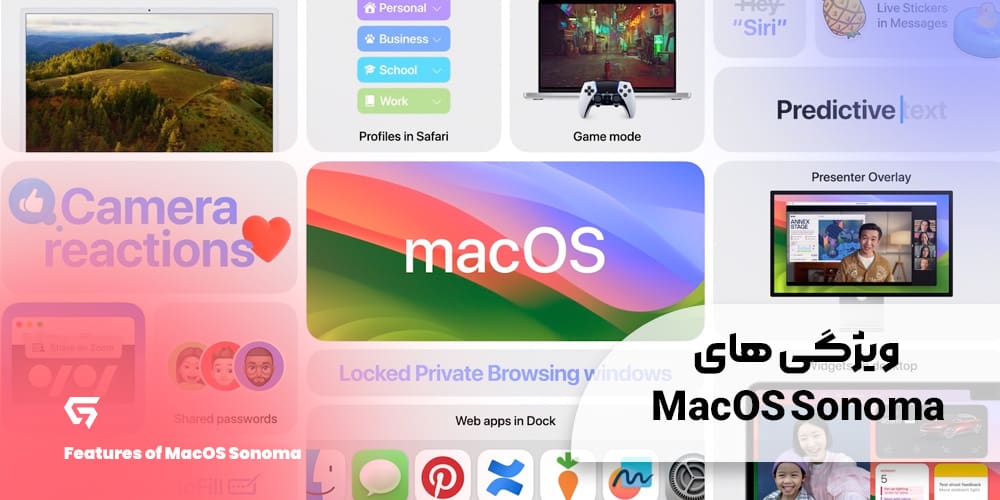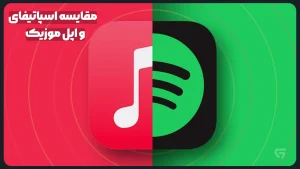محبوبیت محصولات شرکت اپل به صورت روز افزون در حال افزایش است و افراد زیادی در سراسر جهان از محصولات این شرکت استفاده میکنند. از سویی دیگر، افراد برای برقراری ارتباط تصویری، گفتگو آنلاین و غیره از وب کم ها بهره میبرند. روشی وجود دارد که در آن میتوان آیفون را به وب کم تبدیل کرد. این شیوه برای بسیاری از افراد که وب کم ندارند و یا وب کم آن ها خراب شده است، جهت برقراری تماس ویدیویی، گزینه مناسبی محسوب میشود. در این مقاله به آموزش تبدیل آیفون به وب کم خواهیم پرداخت.
در بازار وب کم های زیادی وجود دارند که قیمت های بالایی میتوانند داشته باشند، اما کاربران آیفون و آیپد میتوانند بدون پرداخت هیچ گونه هزینه اضافی، از دیوایس های خود تحت عنوان وب کم استفاده کنند. هچنین، نرم افزارهای جانبی مختلفی برای استفاده از گوشی هایiPhone تحت عنوان وب کم وجود دارند که از جمله مهم ترین و کاربردی ترین آنها می توان به نرم افزار های EpocCam، ICam، IVCam و AtHome Camera اشاره کرد.
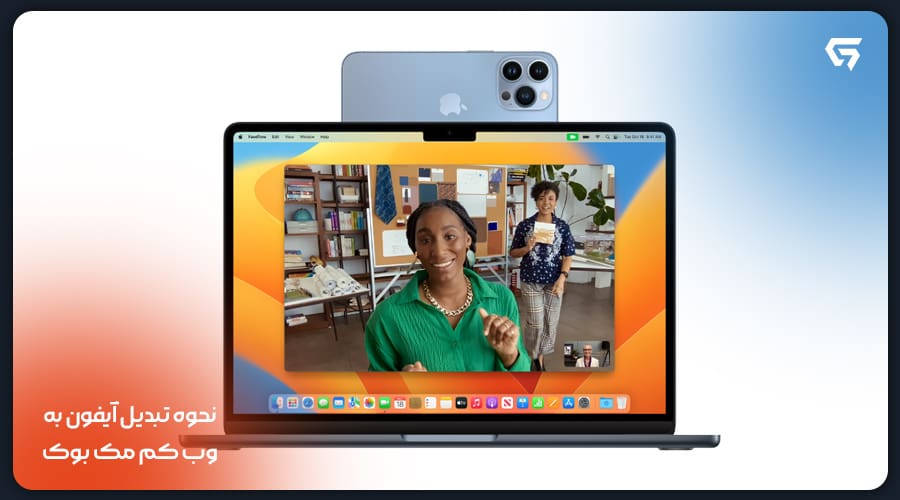
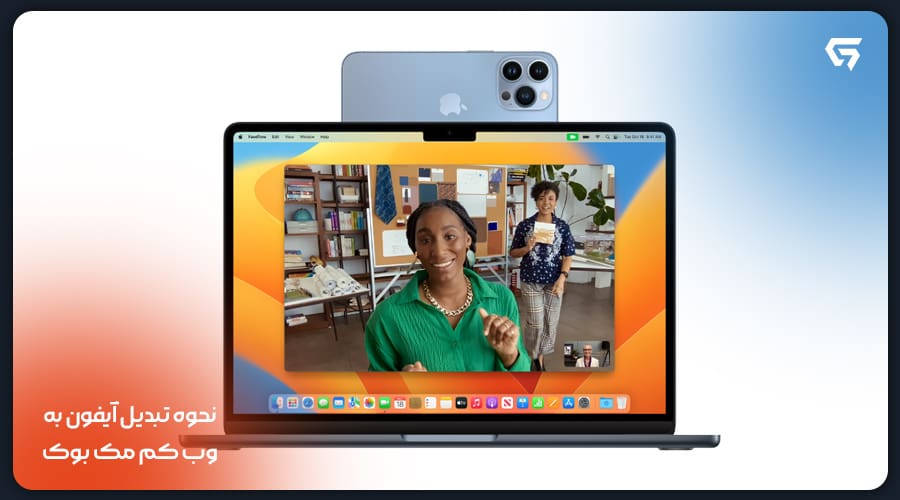
نحوه تبدیل آیفون به وب کم مک بوک
یکی از قابلیت های iPhone استفاده از آن به عنوان وب کم است که بسیاری از کاربران از این قابلیت جهت ویدیو کنفرانس استفاده میکنند. برای کاربرانی که هم دارای آیفون و هم دارای مک بوک اپل هستند، اپل یک راه حل بومی با macOS Ventura و iOS 16 اضافه کرده است. به لطف ویژگی جدیدی به نام Continuity Camera، اکنون می توانید از آیفون خود به عنوان وب کم بدون هیچ گونه کمک برنامه شخص ثالثی استفاده کنید. آموزش تبدیل آیفون به وب کم
با قابلیت دوربین Continuity، میتوانید از آیفون خود به عنوان وب کم یا میکروفون مک استفاده کنید و از دوربین قدرتمند آیفون و جلوه های ویدیویی آن بهره مند شوید. پیش از اینکه بتوانید از قابلیت Continuity Camera استفاده کنید، باید موارد زیر را مد نظر قرار دهید:
مطمئن شوید که مک شما آخرین نسخه macOS Ventura و آیفون نیز آخرین نسخه iOS 16 را دارد، به هر دو دستگاه با Apple ID یکسان وارد شوید و Wi-Fi و بلوتوث را در هر دو دستگاه روشن کنید.
برای استفاده از آیفون خود به عنوان وب کم یا میکروفون، در Mac خود، هر برنامهای را که به دوربین یا میکروفون دسترسی دارد، مانند FaceTime یا PhotoBooth باز کنید.
در قسمت منو یا تنظیمات برنامه، آیفون خود را به عنوان دوربین یا میکروفون انتخاب کنید. برنامه Continuity در آیفون شما باز می شود و شروع به ضبط صدا یا فیلم از دوربین میکند.
برای توقف استفاده از آیفون به عنوان وب کم، در Mac خود، میتوانید از برنامه خارج شوید. آموزش تبدیل آیفون به وب کم
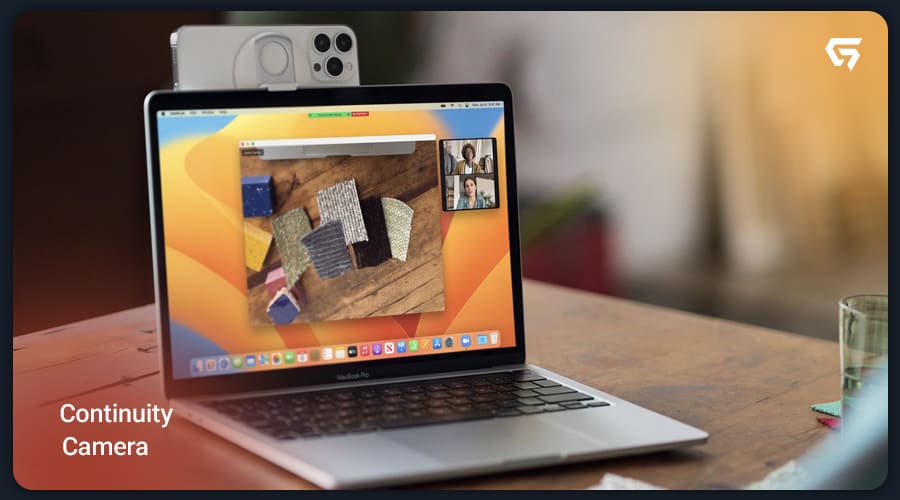
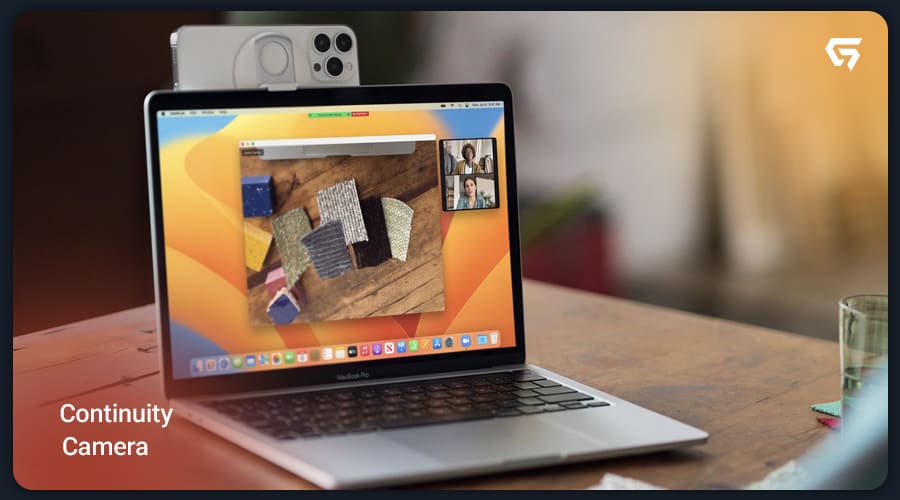
قابلیت جدید اپل که Continuity Camera نام دارد، به شما امکان می دهد از آیفون خود به عنوان وب کم برای مک خود استفاده کنید. برای این کار لازم است آیفون شما آخرین نسخه آپدیت iOS 16 را داشته باشد و مک نیز نسخه macOS 13 Ventura را دارا باشد. (iOS 16 برای iPhone 7 یا بالاتر در دسترس نیست، بنابراین باید دستگاه خود را ارتقا دهید.). بنابراین این مورد از ویژگی های آیفون ۱۵ نیز به شمار میآید. هنگامی که برای اولین بار iOS 16 و macOS 13 Ventura را نصب می کنید و یک برنامه تماس ویدیویی را باز می کنید، یک پاپ آپ مشاهده میکنید که توضیح میدهد میتوانید از آیفون خود به عنوان وب کم استفاده کنید. آموزش تبدیل آیفون به وب کم
اگرچه استفاده از Camo یا Continuity Camera اپل توصیه می شود، اما اگر نمی توانید از این گزینه ها استفاده کنید، NeuralCam Live جایگزین خوبی است. NeuralCam Live یک برنامه رایگان می باشد که فقط با macOS و iOS/iPadOS کار می کند. البته متأسفانه هنوز با مک های جدیدتر مجهز به پردازنده های M1 یا M2 اپل (هر مکی از نوامبر ۲۰۲۰ یا جدیدتر) کار نمی کند و فقط از پردازنده های اینتل پشتیبانی میکند. این شرکت همچنین برنامه های ارائه میکند که میتوانید از آن ها استفاده کنید. شرکت اپل با استفاده از الگوریتم های یادگیری ماشینی، وب کم موجود را در مک های مجهز به M1 و M2 تقویت میکند. آموزش تبدیل آیفون به وب کم
مراحل راه اندازی NeuralCam Live:
برنامه NeuralCam Live را در اپ استور iOS دانلود کنید (به iOS 13 و بالاتر نیاز دارد).
برنامه را باز کنید و اجازه دسترسی به دوربین و میکروفون را بدهید.
شما باید یک افزونه را در مک خود دانلود کنید. در برنامه تلفن همراه، گزینه ای برای AirDrop فایل افزونه به مک خود خواهید دید. همچنین می توانید این برنامه را از طریق ایمیل برای خود ارسال کنید. آموزش تبدیل آیفون به وب کم
فایل را در مک خود باز کنید و مراحل نصب آن را دنبال کنید.
و سپس در نهایت آیفون یا آیپد خود را از طریق کابل به مک خود وصل کنید.
اکنون باید بتوانید NeuralCam Live را به عنوان یک گزینه وب کم خود مشاهده کنید. برای مشاهده این گزینه، ممکن است لازم باشد در صورت باز بودن برنامه تماس ویدیویی دسکتاپ، از آن خارج شوید. اگر وب کم کار نکرد، کامپیوتر خود را مجددا راه اندازی کنید. اشتراکی برای NeuralCam Live Plus وجود دارد که این اشتراک، تبلیغات را حذف می کند، برخی از فیلترهای اضافی را باز می کند و حالت تنظیم نور را اضافه می کند.آموزش تبدیل آیفون به وب کم
NeuralCam Live، مانند بسیاری از سرویس های وب کم مجازی، در مرورگر وب سافاری اپل کار نمی کند. بنابراین اگر از سرویس تماس ویدیویی مبتنی بر مرورگر مانند Google Meet استفاده میکنید، باید از مرورگر دیگری مانند Google Chrome یا Mozilla Firefox استفاده کنید. NeuralCam Live از چندین الگوریتم یادگیری ماشین برای بهبود کیفیت ویدیوی خود استفاده می کند، و شما باید از برخی ویژگی های بسیار خوب، از جمله Gesture Guard استفاده کنید.


نرم افزار های کاربردی برای تبدیل آیفون به وب کم
افراد برای ارتباط فوری از وب کم ها استفاده می کنند. با این حال، اگر کیفیت وب کم شما در رایانه شخصی شما ضعیف است، می توانید بهترین برنامه های وب کم را در دستگاه های هوشمند خود دانلود کنید تا به دوربین با کیفیت بالا دسترسی داشته باشید. با انجام این کار، می توانید دستگاه هوشمند خود را به رایانه شخصی متصل کنید و از برنامه وب کم به عنوان دوربین خود برای گفتگو های ویدیویی استفاده کنید. نرم افزارهای مختلفی برای استفاده از آیفون به عنوان وب کم وجود دارند که در این مطلب از فروشگاه جعو استور به معرفی سه مورد از آن ها پرداخته میشود. آموزش تبدیل آیفون به وب کم
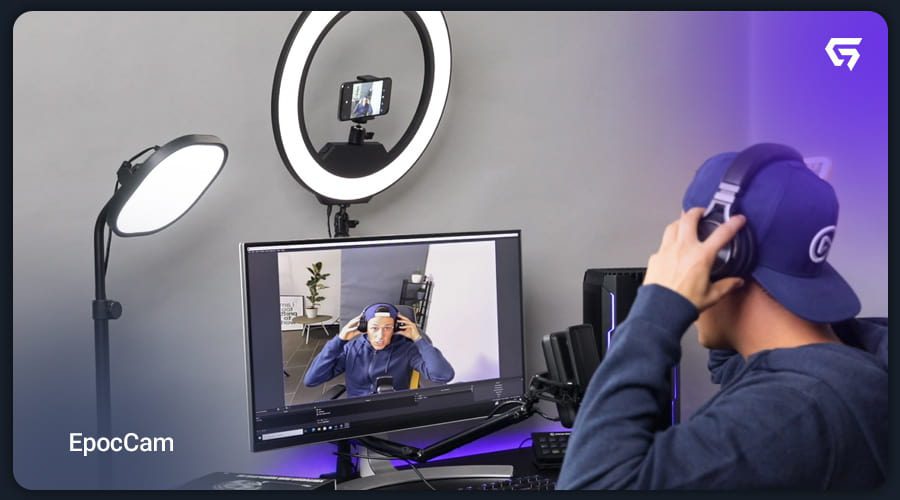
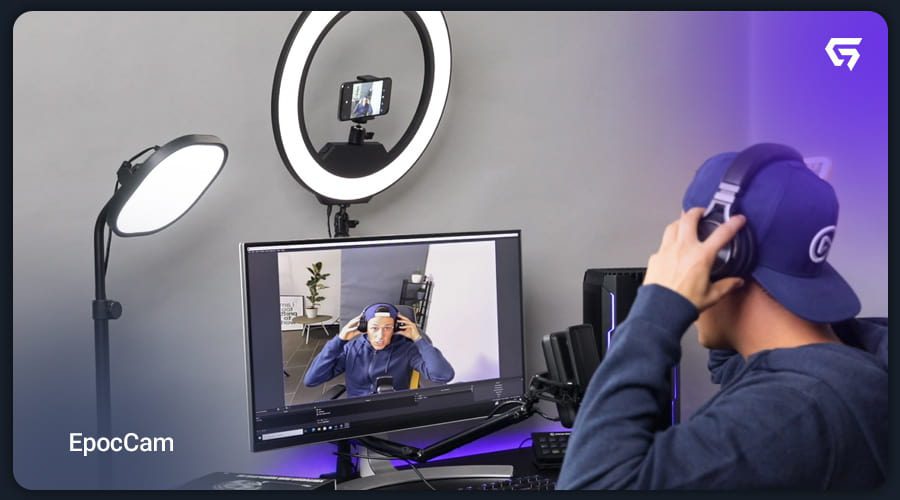
نرم افزار EpocCam
اولین مورد از این نرم افزار ها EpocCam است که از ویدئو و صدا پشتیبانی می کند و با پخش کننده های ویدئویی مانند Skype و YouTube سازگار است. نرم افزار EpocCam یکی از نرم افزار های کاربردی و مطرح جهت استفاده از دستگاه های iPhone به عنوان وب کم است.آموزش تبدیل آیفون به وب کم
این برنامه میتواند دیوایس های آیفون یا آیپد شما را در دو سیستم عامل ویندوز و مک، به وب کم تبدیل کند. این برنامه، قابلیت پشتیبانی از ویدیو و صدا را دارا بوده و با تعداد زیادی از برنامه های پخش کننده ویدیویی مانند Skype، Streamlabs OBS و YouTube نیز سازگار است.
این برنامه در دو نسخه رایگان و پولی موجود است. نسخه رایگان دارای وضوح تصویر ۶۴۰×۴۸۰ و واترمارک روی ویدیو است و با هر دو سیستم عامل مک و ویندوز کار می کند. برای شروع، باید برنامه EpocCam را در آیفون خود دانلود کنید. سپس، درایورها را روی رایانه مک یا ویندوز خود از سایت Kinoni نصب کنید.
اکنون تلفن و رایانه خود را به یک شبکه Wi-Fi متصل کنید و سپس EpocCam را در تلفن خود باز کنید و یک برنامه ویدیویی سازگار را در رایانه خود راه اندازی کنید.


نرم افزار ICam
یکی دیگر از شیوه های استفاده از iPhone به عنوان وب کم، بهره مندی از نرم افزار ICam است. این نرم افزار امکان دسترسی رایگان ندارد اما ویژگی های بیشماری دارد که استفاده از آن را ارزشمند کرده است. برای بهره مندی از این نرم افزار باید نسخه موبایل ICam را بر روی گوشی آیفون خود نصب کرده و سپس، برنامه iCamSource را بر روی رایانه خود نصب کنید. بعد از نصب هر دوی این برنامه ها، به وسیله گوشی آیفون، تصاویر شما در هر دستگاهی با سیستم عامل iOS نمایش داده خواهند شد.
علاوه بر این، نرم افزار ICam به عنوان یک دوربین امنیتی نیز عمل میکند و در صورتی که حرکت یا صدا را تشخیص دهد، به صورت فوری هشدارهایی را به شما ارسال می کند. آموزش تبدیل آیفون به وب کم
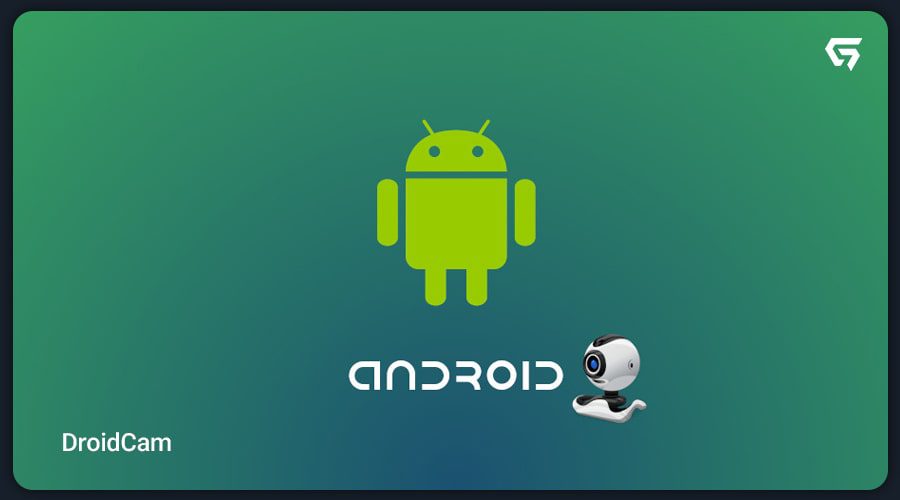
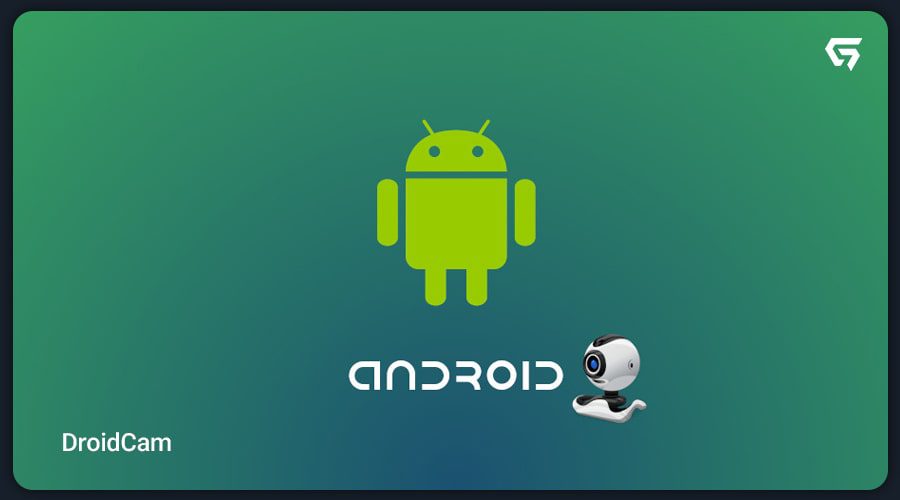
نرم افزار DroidCam
DroidCam نیز یکی از بهترین نرم افزارهای وب کم است که به راحتی کاربر را از خرید وب کم های گران قیمت برای رایانه نجات می دهد. این نرم افزار به کاربر کمک می کند تا از گوشی هوشمند خود به عنوان وب کم استفاده کند و از ویدیو و صدا با کیفیت و وضوح بالا پشتیبانی می کند. این نرم افزار دارای ویژگی های کلیدی مانند دوربین DSLR و تنظیم نور خودکار است. همچنین، حتی اگر صفحه گوشی شما خاموش باشد، می توانید به راحتی از این برنامه وب کم استفاده کنید، که این قابلیت این نرم افزار را بسیار کارآمد می کند. آموزش تبدیل آیفون به وب کم