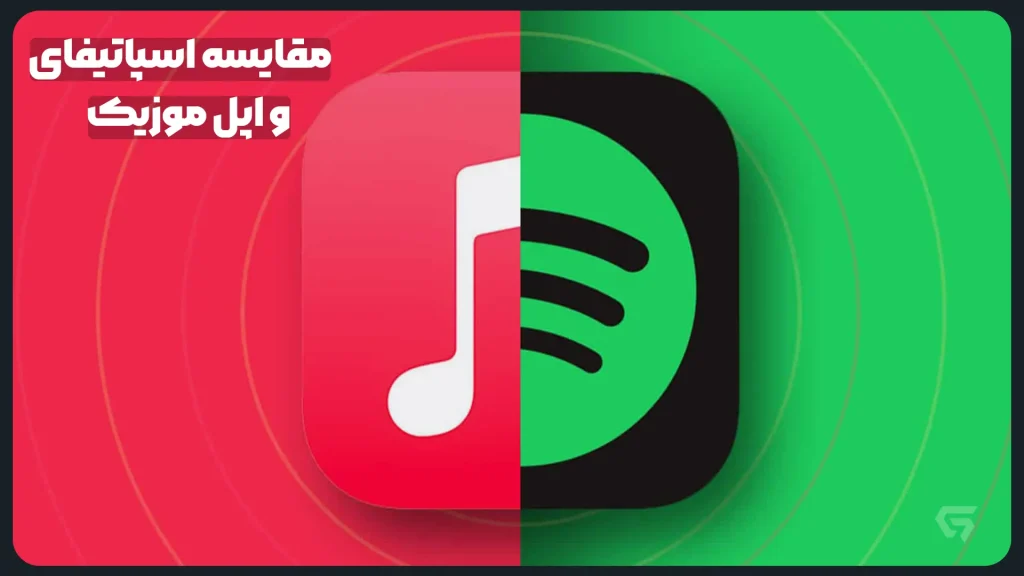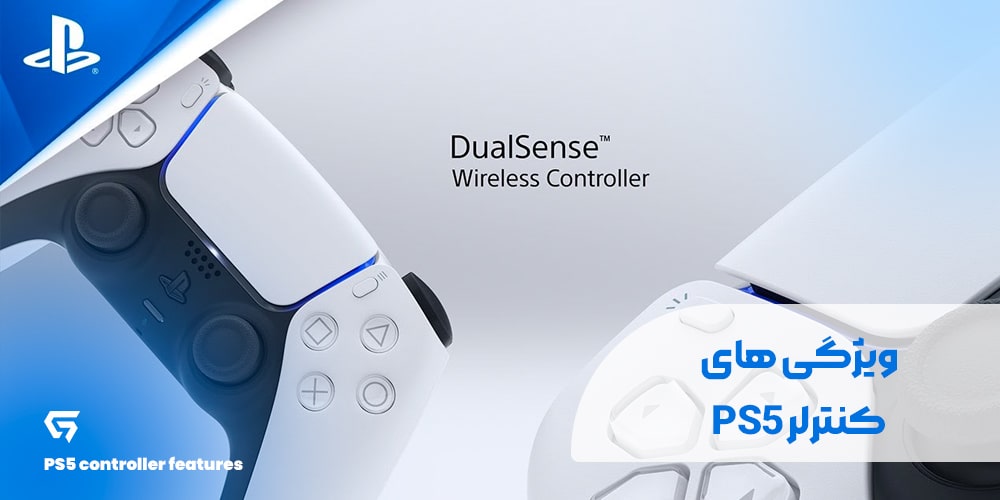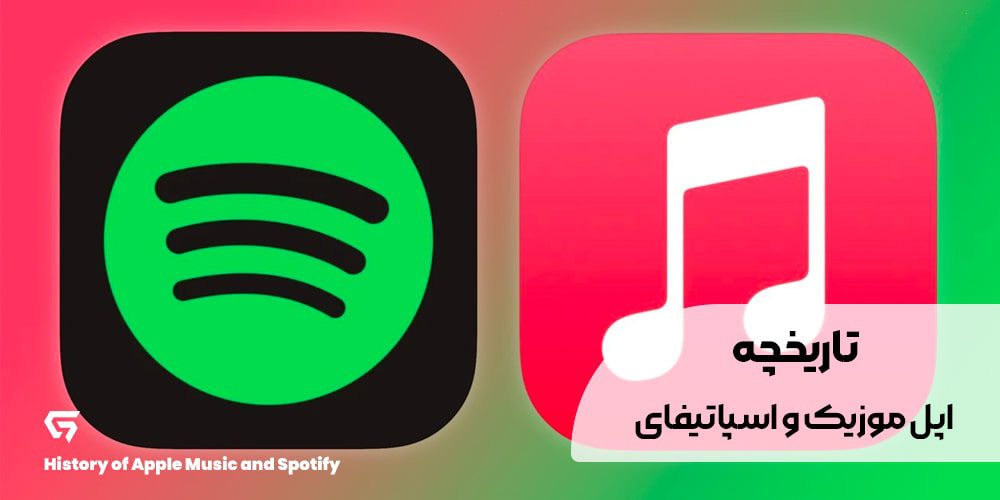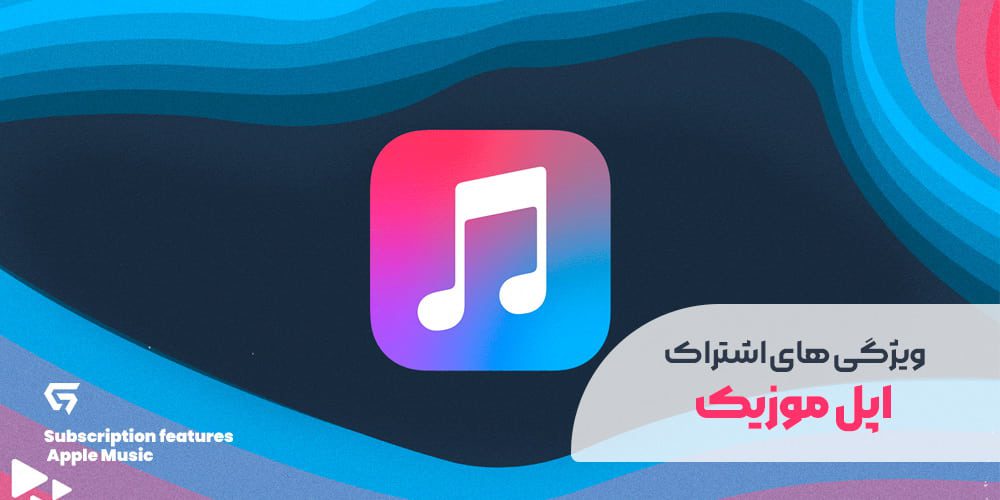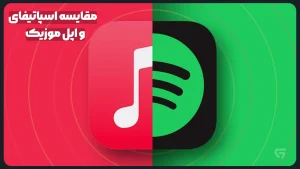آیا شما هم به دنبال راهی برای نصب اپل موزیک بر روی PS5 هستید؟ پلی استیشن ۵ یک کنسول بازی ویدیویی جدید است که در نوامبر ۲۰۲۰ منتشر شد. این کنسول نیز مانند PS4، میتواند بسیاری از برنامه های رسانه ای مانند Netflix، Spotify و غیره را نیز پشتیبانی کند. در مقایسه با اسپاتیفای، اپل موزیک امسال همکاری خود را با PS5 اعلام کرده است.
اگر از کاربران اپل موزیک هستید، از شنیدن این خبر که اپل موزیک اکنون از PS5 پشتیبانی میکند، خوشحال خواهید شد. شما هم اکنون میتوانید Apple Music را مستقیماً روی PS5 نصب کرده و موسیقی های مورد علاقه خود را در کنسول بازی ps5 پخش کنید. در این راهنما از جعو استور با معرفی دو روش برای نصب اپل موزیک بر روی PS5 همراه ما باشید!


پخش موسیقی های اپل موزیک در PS5
سونی اخیراً اعلام کرده است که اپل موزیک در پلی استیشن ۵ در دسترس است و اولین تجربه کاملاً یکپارچه Apple Music را در یک سیستم بازی ارائه میدهد. کاربران PS5 با اکانت اپل موزیک میتوانند از ۹۰ میلیون آهنگ لذت ببرند. نصب اپل موزیک بر روی PS5
علاوه بر این، کاربران همچنین میتوانند از فهرست های پخش انتخاب شده، ویدیوهای موسیقی با کیفیت ۴K، پخش آهنگ های امروزی رادیو موزیک اپل، آثار کلاسیک و فهرست های پخش شخصی شده بر اساس ترجیحات موسیقی شان، لذت ببرند. در واقع با ورود به حساب کاربری اپل خود میتوانید به محتواهای موسیقی اپل موزیک دسترسی داشته باشید.
همچنین با خرید اشتراک اپل موزیک از جعو استور، میتوانید Apple Music را روی PS5 دانلود و نصب کنید؛ برای این کار باید به صورت زیر عمل کنید.
۱.در صفحه اصلی PS5، گزینه “All Apps” را انتخاب کنید.
۲. پس از باز شدن استور، Apple Music را جستوجو نمایید.
۳. اپلیکیشن Apple Music را نصب کنید.
۴. Sign up یا Log in را انتخاب کنید و مشخصات اکانت خود را وارد کنید.
۵. و در نهایت آهنگ های مورد علاقه خود را انتخاب کرده و پخش کنید.
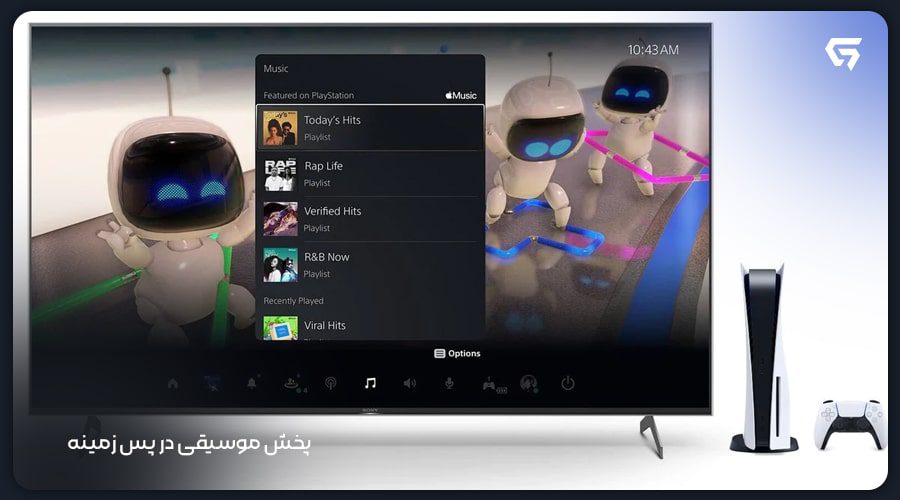
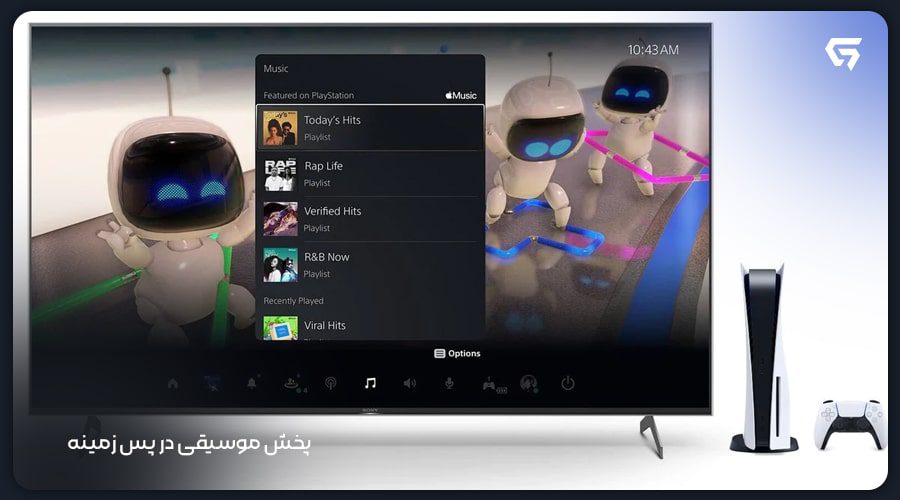
پخش موسیقی در پس زمینه
کاربرانی که اکانت پلی استیشن پلاس دارند، میتوانند برنامه Apple Music را قبل از شروع بازی اجرا کنند یا در حین بازی دکمه PS روی کنترلر بی سیم DualSense را فشار دهند تا به مرکز کنترل دسترسی پیدا کنند و کارت عملکرد موسیقی را انتخاب کنند.
بنابراین، میتوانید هنگام بازی در مدل های PlayStation سازگار مانند کنسول PS5، اپل موزیک را در پس زمینه بازی خود پخش کنید. نصب اپل موزیک بر روی PS5


پخش ویدیو ۴K
علاوه بر آهنگ ها و لیست های پخش، نصب اپل موزیک بر روی PS5 همچنین به شما امکان میدهد موزیک ویدیوها را با کیفیت ۴K تماشا کنید. اگر میخواهید به گیم پلی خود بازگردید یا در جای دیگری در صفحه اصلی PS5 حرکت کنید، صدای موزیک ویدیو همچنان پخش خواهد شد.
اپل موزیک را از پلی استیشن جدا کنید
اگر نمیخواهید اپل موزیک در پس زمینه پلی استیشن شما پخش شود، میتوانید هر زمان که خواستید از برنامه خارج شوید. برای این کار ابتدا باید برنامه Apple Music را اجرا کنید و نماد پروفایل خود را در سمت راست بالای صفحه انتخاب کنید. سپس Log out را انتخاب کنید. اکنون حساب Apple Music خود را از شبکه PlayStation خود جدا کرده اید.
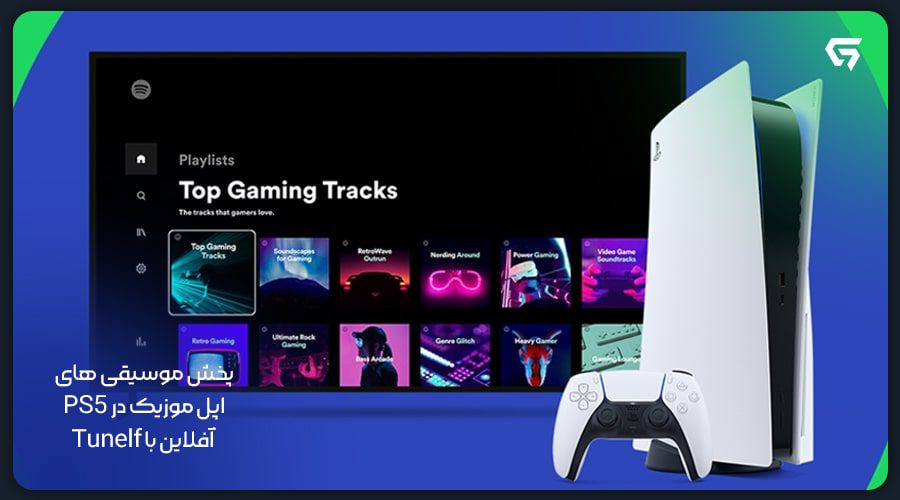
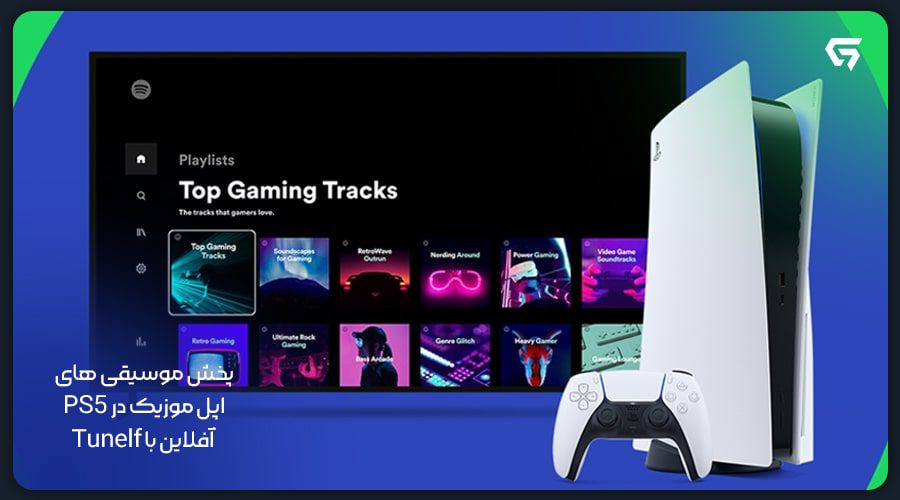
پخش موسیقی های اپل موزیک در PS5 آفلاین با Tunelf
Spotify تنها برنامه موسیقی اختصاصی PS5 در سال گذشته بود. اما اخیراً سونی روابط تجاری با اپل برقرار کرده است. استفاده از اسپاتیفای برای پخش موسیقی در ps5 دیگر تنها گزینه موجود نیست، بلکه میتوانید با خرید اشتراک این برنامه از فروشگاه جعو استور، موسیقی های مورد علاقه خود را در دستگاه پلی استیشن خود پخش کنید. اگر شبکه اینترنتی خوبی دارید، می توانید هنگام اجرای بازی ها در PS5 از Apple Music استفاده کنید.
یا میتوانید از طریق مرورگر آهنگ های Apple Web Player را روی PS4 پخش کنید. روش دیگر تبدیل آهنگ های Apple Music به فرمت های سازگار با PS5 است. سپس میتوانید آهنگ های Apple Music را به درایو USB منتقل کنید و Apple Music را روی PS5 از درایو USB به صورت آفلاین پخش کنید.
استفاده از برنامه Apple Music برای نصب آن بر روی ps5 راحت ترین روش است. با این حال، زمانی که به اینترنت دسترسی ندارید، پخش آنلاین اپل موزیک کمی دشوار خواهد بود و تنها افرادی که اکانت اپل موزیک دارند، میتوانند موسیقی ها را به صورت آفلاین پخش کنند. اگر از نسخه رایگان اپل موزیک استفاده میمنید، در صورت بروز مشکل در اینترنت، راهی روشی برای پخش موسیقی های این برنامه ندارید، بنابراین باید از مبدل صوتی Tunelf استفاده کنید.
Tunelf Audio Converter یک ابزار شخص ثالث برای دانلود و تبدیل اپل موزیک به فرمت های رایج مانند MP3، AAC، FLAC، WAV و سایر فرمت های صوتی محبوب است. این ابزار میتواند اپل موزیک را با سرعت ۳۰ برابر بدون اجرای با کیفیت دانلود کند که با استفاده از آن تگ های ID3 به طور کامل حفظ میشوند. نصب اپل موزیک بر روی PS5


آموزش نصب اپل موزیک بر روی PS5 با استفاده از Tunelf
مرحله ۱: مبدل صوتی Tunelf را روی رایانه نصب کنید.
به سایت رسمی Tunelf بروید و دانلود نسخه آزمایشی Mac یا Windows Tunelf را بر اساس سیستم دستگاه خود انتخاب کنید. پس از نصب، روی ایکون برنامه دوبار ضربه بزنید تا Tunelf راه اندازی شود. سپس، روی نوار منو > روی گزینه Register کلیک کنید، ایمیل و کد مجاز خود را وارد کنید تا نسخه کامل فعال شود. نصب اپل موزیک بر روی PS5
مرحله ۲: اپل موزیک خود را در Tunelf بارگذاری کنید
روی دکمه افزودن فایل ها کلیک کنید تا فایل های Apple Music دانلود شده را از رایانه خود اضافه کنید. یا روی نماد Load in library کلیک کنید تا به آرشیو Apple Music خود دسترسی پیدا کنید.
مرحله ۳: پارامترهای خروجی را برای Apple Music تنظیم کنید
پس از اینکه Apple Music در لیست تبدیل بارگذاری شد، با انتخاب نماد ویرایش، میتوانید نام اطلاعات آهنگ مانند عنوان، مجموعه، هنرمندان و غیره را تغییر دهید. سپس در منوی Format، تغییرات مورد نیاز را برای شخصی سازی کیفیت خروجی اعمال کنید. در نهایت تنظیمات انجام شده را ثبت کنید. نصب اپل موزیک بر روی PS5
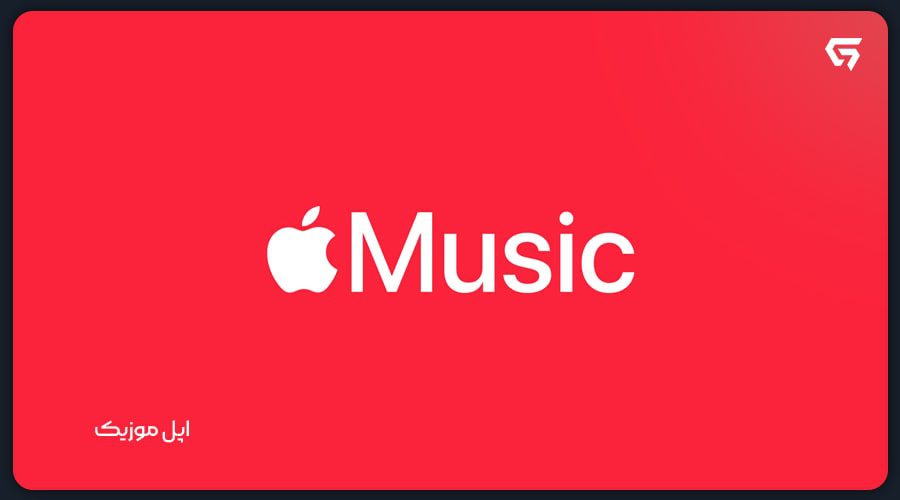
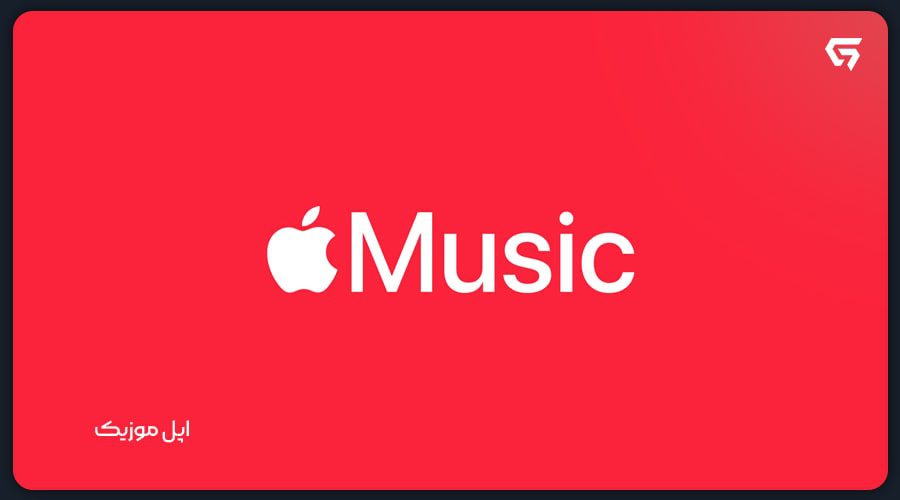
مرحله ۴: شروع به دانلود آهنگ ها کنید
در نهایت، هنگامی که آهنگ های اپل موزیک را وارد دستگاه میکنید و تمام تنظیمات را ذخیره میکنید، روی گزینه Convert کلیک کنید. Tunelf در عرض چند دقیقه شروع به تبدیل آهنگ ها به MP3 یا فرمت های دیگری که قبلا تنظیم کردهاید میکند. صدا پس از دانلود در پوشه پیش فرض رایانه شما ذخیره میشود و میتوانید آهنگ های تبدیل شده Apple Music را با کلیک بر روی نماد Converted بررسی کنید.
مرحله ۵: پخش استریم اپل موزیک در PlayStation 5
درایو USB خود را به رایانه خود وصل کنید. سپس، پوشه درایو USB خود را باز کنید، در اینجا باید یک پوشه جدید ایجاد کنید. در مرحله بعد، آهنگ های ادل موزیک که فرمت آن ها تغییر یافته است را کپی کنید و آنها را در پوشه ای که قبلا ایجاد کردهاید، قرار دهید.
سپس، درایو USB خود را به PS5 وصل کنید. برنامه Music را در صفحه اصلی باز کنید و یک درایو USB را انتخاب کنید تا موسیقی های انتخاب شده خود را مشاهده کنید و سپس آن ها. ا پلی کنید. نصب اپل موزیک بر روی PS5


رفع مشکلات مربوط به نصب اپل موزیک در PS5
جدا از روش های پخش Apple Music در PS5، در اینجا نکات اضافی را به شما پیشنهاد میکنیم تا به شما در رفع مشکلات غیرمنتظره مانند عدم اتصال اپل موزیک بر روی PS5 کمک کند. نصب اپل موزیک بر روی PS5
پلی استیشن خود را مجددا راه اندازی کنید: اولین و ساده ترین راه حل، راه اندازی مجدد برنامه یا دستگاه است. گاهی اوقات یک راه اندازی مجدد میتواند ۹۰٪ از خطاها و مشکلات کوچک را حل کند. اگر این روش موثر نبود، سعی کنید به جای آن برنامه موسیقی اپل را مجددا راه اندازی کنید. پس از اتمام، Apple Music را دوباره به PS5 متصل کنید.
به روز رسانی کنسول بازی یا برنامه Apple Music: یک اصل وجود دارد که باید به هنگام اتصال اپل موزیک به پلی استیشن بررسی شود. لطفاً همیشه برنامه یا دستگاه یا سیستم عامل خود را به روز و در آخرین نسخه نگه دارید، در غیر این صورت، نمیتوانید از چنین اشتباهات یا مشکلاتی جلوگیری کنید. برای کنسول PS5 میتوانید نرم افزار سیستم را بررسی کرده و با مراحل زیر برنامه را به روز کنید.


System Software را بررسی کنید: از کنسول PS5، به Settings > System > System Software > Console Information بروید. سپس نسخه نرم افزار سیستم را بررسی کنید. در بیشتر موارد، هنگامی که برنامه ای را روی کنسول بازی خود اجرا میکنید، به طور خودکار به جدیدترین نسخه موجود آپدیت میشود. در غیر اینصورت ممکن است لازم باشد خودتان به روزرسانی ها را بررسی کنید.
آرشیو موسیقی iCloud را فعال کنید: همچنین باید مطمئن شوید که فایل های Apple Music شما در دستگاه ها همگام سازی شدهاند. وقتی مشکل همگام سازی را حل کردید، میتوانید همزمان مشکل کار نکردن Apple Music روی PS5 را برطرف کنید. نصب اپل موزیک بر روی PS5
- برای این کار اول از همه، به منوی تنظیمات آیفون خود بروید،
- از لیست گزینه ها روی Music ضربه بزنید.
- اکنون، باید گزینه “iCloud Music Library” را پیدا کنید.
- در نهایت، باید گزینه همگام سازی آرشیو موسیقی iCloud خود را در تمام پلتفرم های مختلف فعال کنید.
برنامه Apple Music را دوباره نصب کنید: اگر روش های بالا قابل اجرا نیستند، میتوانید برنامه Apple Music را حذف و دوباره نصب کنید و به صورت مجدد آن را راه انداری کنید.